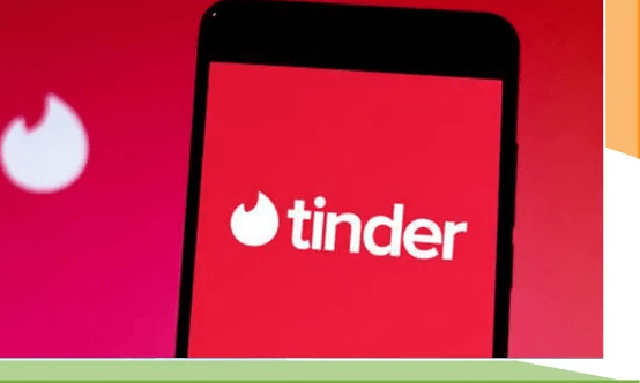Hướng dẫn sử dụng simulation trong Solidworks
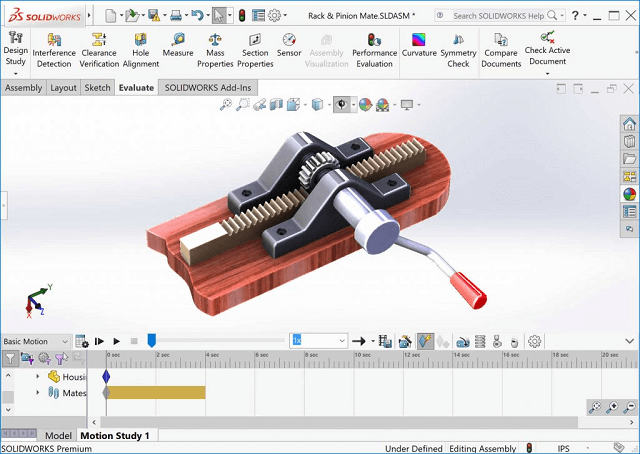
Solidworks Simulation là một bộ công cụ mô phỏng toàn diện cho phép nhà thiết kế có thể đánh giá hiệu suất, cải thiện chất lượng, đổi mới sản phẩm. Nếu nhà thiết kế sử dụng thành thạo được phần mềm này có thể lường trước được các kịch bản xảy ra trong thực tế, kiểm tra sản phẩm trước khi sản xuất với các thông số như phản ứng tĩnh và động, chuyển động của lắp ráp, truyền nhiệt, động lực học chất lỏng, ép nhựa và độ bền của sản phẩm. Bởi vậy hôm nay chúng tôi sẽ hướng dẫn sử dụng simulation trong Solidworks hỗ trợ các bạn trong quá trình thực hiện khảo sát sản phẩm qua thực tế được mô phỏng trên màn hình máy tính.
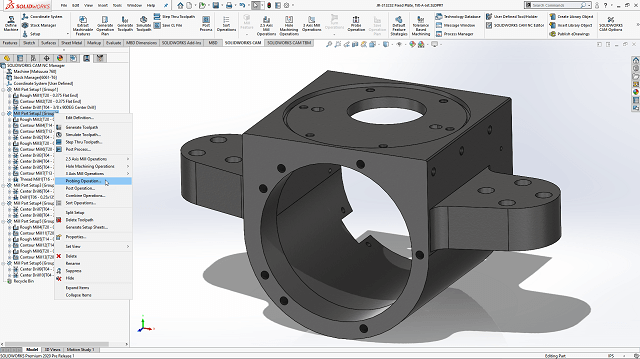
Hướng dẫn sử dụng simulation trong Solidworks
Việc học và hướng dẫn sử dụng simulation trong Solidworks đã và đang được rất nhiều bạn trong lĩnh vực kỹ thuật quan tâm, vì solidworks có thể phân tích tĩnh học, phân tích tần số, phân tích kiểm tra rơi tự do, mất ổn định, phân tích nhiệt, phi tuyến, động lực học tuyến tính, áp suất ..vv. giúp bạn các kỹ thuật viên kiểm tra và đánh giá thiết kế của mình trong môi trường thực tế được mô phỏng trên màn hình máy tính, tránh được phần nào sai sót có trong thiết kế, tiết kiệm chi phí sản xuất thử nghiệm, đẩy nhanh tiến độ ra mắt sản phẩm trên thị trường. Dưới đây là một số nét cơ bản để bạn nắm chắc và sử dụng được phần mềm solidworks.
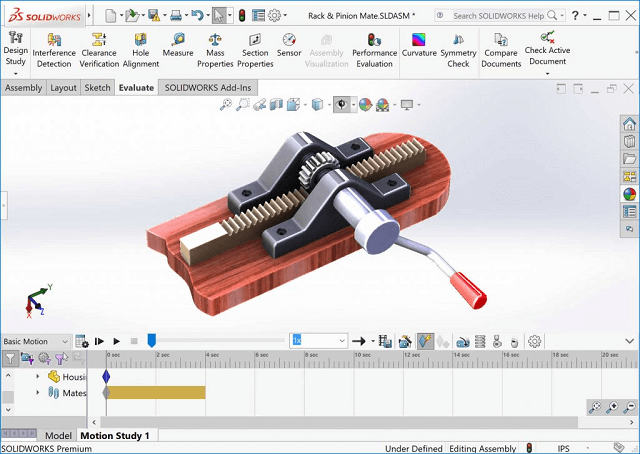
Về giao diện của phần mềm solidworks giúp bạn tìm ra vị trí của tất cả công cụ nhất định và kích hoạt các lệnh ở trong phần mềm.
Mọi thứ được bắt đầu bằng Menu hay ở phí trên góc của màn hình giao diện, nó tượng tự như của tất cả các phần mềm của WIndows vậy. Đối với standard menu bar cho phép người dùng truy cập vào các công cụ Part, Assembly, Drawing và Editing lần lượt từ trên xuống, nó chia thành các tab nhỏ làm các thành phần phụ gồm Features, Sketches, Sheet Metal, Evaluate, DimXpert và Office Products. Đồng thời các bạn sử dụng CommandManager để cập nhật dựa trên các công cụ các bạn muốn truy cập.
VD: Các bạn nhấp vào tab Sketches => xuất hiện công cụ phác thảo. Để làm cho nó mang tính cá nhân các bạn hãy nhấp chuột phải vào tab => chọn Customize CommandManager => hãy chọn một danh mục để thấy các nút công cụ bạn có thể thêm hoặc các bạn nhấp chuột phải vào tab mới để đổi tên nó.
FeatureManager Design Tree là một hộp chứa nằm bên trái cửa sổ giao diện, nó cung cấp tổng quan về cách thực hiện các bộ phận, lắp ráp trên bản vẽ. Nhờ sử dụng FeatureManager Design Tree các bạn có thể lựa chọn item cho mô hình của mình theo tên bộ phận hoặc thậm chí tạo bộ lọc design tree. Hoặc sử dụng cách khác bao gồm xem quan hệ parent/child (mẹ/con) bằng cách nhấp chuột phải vào một feature => chọn Parent/Child.
Dưới cùng của cửa sổ sẽ là thanh trạng thái.
VD: Tên sẽ cung cấp các thông tin trực tiếp về hầu hết tính chất, các khía cạnh như chuyển động của chuột, trạng thái phác thảo và kể cả thông tin tọa độ.
Command: Các lệnh – SolidWorks cũng có các dòng lệnh nó phải được kích hoạt bằng một thanh tìm kiếm bằng cách vào ribbon trên cùng phía tay phải => sẽ tìm thấy chức năng tìm kiếm cho SolidWorks Help => nhấp vào mũi tên hướng xuống bên cạnh => chọn Commands để kích hoạt command search. Sau khi thực hiện xong, các bạn bắt đầu nhập các lệnh => nhấp vào glasses icon ở bên phải của lệnh để biết vị trí của lệnh.
Trước khi thực hiện vẽ và chỉnh sửa, bạn nên thực hiện thay đổi một vài thứ để dễ dàng tiếp cận hơn hay còn gọi là tùy chỉnh bản vẽ.
VD: Để thay đổi độ sáng nền sang màu dễ chịu hơn cho mắt bạn trong lúc làm việc với phần mềm hãy nhấp vào Options => System Options => Colors => chọn từ các tùy chọn bao gồm Light (default), Medium Light, Medium hoặc Dark tùy thích. Cũng có thể chọn màu cho văn bản trong FeatureManager Design Tree bằng cách chọn FeatureManager Design Tree Text ở phần bên dưới Color Scheme settings.
Sau khi làm quen với các chi tiết cơ bản, bạn có thể bắt đầu thử sức với việc vẽ và chỉnh sửa thực tế trong SolidWorks. Tại đây, bạn được làm quen với các khối hình học cơ bản đến các thực thể phác họa gồm có:
Centerpoint arc: tạo ra các cung từ một center point, start point và end point.
Midpoint line: tạo ra một đường đối xứng từ midpoint của đường line.
Conic: phác họa thành các đường cong hình nón được điều khiển bởi các endpoint và giá trị Rho.
Polygons: tạo ra đa giác đều với bất kỳ số cạnh nào trong khoảng từ 3 đến 40.
Ngoài các công cụ vẽ, các bạn đồng thời cũng cần tận dụng các công cụ sửa đổi mở rộng được cung cấp như:
Trim: cắt các thành phần, đối tượng với một cạnh cắt đã chọn.
Fillet: thay đổi các cạnh sắc nét trở thành các cạnh tròn.
Mirror: tạo một hình ảnh phản chiếu của đối tượng.
Chamfer: tạo ra một góc vát giữa hai đường.
Một số chú ý trong khi sử dụng solidworks
Đối với phần mềm này các bạn có thể sử dụng truy cập bằng các phím tắt. Chỉ cần vào Tools => Customize => chọn tab Keyboard sẽ xuất hiện một danh sách các phím tắt mặc định và bạn có thể thay đổi chúng sao cho thuận tiện trong quá trình làm việc
Trong quá trình sử dụng các bạn luôn phải kiểm tra hệ thống đơn vị của mình, đặt tiêu chuẩn cho các mẫu mặc định. Thông thường, hộp thoại bật lên ngay sau khi bạn mở một mẫu tài liệu. Và các bạn có thể chọn các mẫu đơn vị như sau:
IPS: inch, pound, giây
MMGS: milimet, gram, giây
CGS: centimet, gram, giây
MKS: mét, kilogram, giây
Hoặc các bạn chọn các tiêu chuẩn kích thước của mình từ ANSI , ISO , DIN , JIS , BSI , GOST và GB .
Nếu sử dụng các cài đặt mặc định nhưng thay đổi các đơn vị, kích thước đối với bản vẽ riêng lẻ thì các bạn hãy đi tới Tools => Options => Document Properties => Units => chọn Detailing để thay đổi tiêu chuẩn kích thước.
Trên đây là hướng dẫn sử dụng simulation trong solidworks, hy vọng qua bài viết này có thể giúp các bạn có thể hiểu và sử dụng được cơ bản về phần mềm này, để tăng hiệu quả và tính thực tế khi cho ra đời một sản phẩm mới. Chúc các bạn thành công!