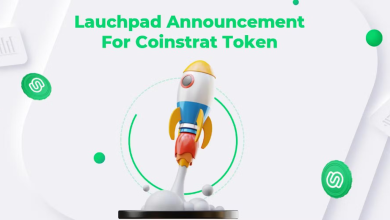Làm sao để đưa file bị open with về định dạng ban đầu trên Windows đơn giản dễ dàng

Bạn đã từng gặp phải lỗi open with khi làm việc trên máy tính? Vậy làm sao để đưa file bị open with về định dạng ban đầu một cách đơn giản? Bạn đang cần dùng tài liệu gấp nhưng tệp vẫn mở không được? Bạn mở tệp nhưng cứ bị lỗi open with? Không biết nguyên nhân nhân do đâu? Đừng quá lo lắng, bài viết này của chúng tôi sẽ cung cấp những thông tin hữu ích nhất để trả lời câu hỏi làm sao để đưa file bị open with về định dạng ban đầu. Để bạn có thể dễ dàng sửa chữa ngay khi không có người hỗ trợ. Sau đây sẽ là những bí kíp bỏ túi dành khi bạn cần khắc phục lỗi open with. Hãy theo dõi thật kỹ để giữ cho mình những thông tin hữu ích nhé.
Nguyên nhân dẫn đến lỗi open with mà bạn nên biết
Khi sử dụng máy tính Windows để mở file trên hệ thống bằng bất kỳ phần mềm tương thích nào có sẵn trên hệ thống. Lúc đó công cụ đó sẽ được thêm vào danh sách của trình đơn ngữ cảnh Open With. Chúng ta có thể thực hiện thao tác này nhanh hơn ở những lần mở tập tin sau này. Mặc dù vậy, vấn đề đặt ra ở đây đó là danh sách lựa chọn các phần mềm mở file trên Open With sẽ nhanh chóng bị đầy lên. Điều này khiến menu ngữ cảnh này khởi động chậm, gây khó chịu cho người sử dụng. Nếu người dùng không có nhu cầu mở file bằng phần mềm nào thì nên xóa chúng khỏi Open With, giúp cho trình đơn Open With trở nên gọn gàng hơn. Đây là cách đơn giản nhất để tránh xuất hiện lỗi open with cho những lần làm việc sau này.
Làm sao để đưa file bị open with về định dạng ban đầu đơn giản
Để khắc phục lỗi nhằm đưa file bị open with về định dạng ban đầu thì chúng ta có khá nhiều cách, nhưng bài viết này sẽ hướng dẫn bạn hai cách đơn giản nhất.

Sửa lỗi Open With trên windows bằng cách sửa Registry.
- Bước 1: Bạn hãy vào search gõ Regedit rồi nhấn Ok để vào registry.
- Bước 2: Ở đây các bạn chọn tuần tự HKEY_CURRENT_USER ->Software-> Microsoft . Sau đó, tiếp tục chọn Microsoft -> Windows -> Currentversion -> Explorer -> FileExts.
- Bước 3: Ở giao diện của mục FileExts các Bạn tìm và chọn vào mục Ink, rồi bạn chọn OpenWithList. Nhìn bên phải, phần đó các bạn xóa hết tất cả chỉ để lại mục Default.
- Bước 4: Chọn OpenWithProgids. Tương tự như phần ở trên, các bạn xóa phần bên phải và để lại 2 mục Default và Inkfile. Còn ở mục UserChoice chỉ cần xóa thư mục UserChoice. Như vậy, bạn đã có thể mở open with với định dạng ban đầu rồi.
Sửa lỗi Open With bằng file fix lỗi.
Với cách 1 nếu như người dùng cảm thấy quá phức tạp thì có thể để tự nó sửa bằng phần mềm. Với cách này sửa lỗi open with khá đơn giản, dễ làm. Hầu như tất cả mọi người đều có thể làm được.
Đầu tiên, bạn hãy tìm phần mềm sửa lỗi open with sau đó tải phần mềm sửa lỗi về máy. Sau khi đã tải xong, bạn chỉ cần install thì hoàn thành. Việc của bạn là đợi và để cho phần mềm tự sửa. Cách này khá nhanh và đơn giản. Và về phần mềm nào thì bạn có thể lên google search thì có thể thấy, có rất nhiều ứng dụng dùng để sửa lỗi này. Nếu bạn muốn biết thì hãy đọc kỹ ở bài viết trong web này, sẽ có bài giải đáp cho bạn.
Một số lưu ý khi dùng để tránh lỗi open with trên máy tính

Lỗi open with đem đến cho người sử dụng khá nhiều phiền phức không đáng có. Vì vậy, để tránh bất tiện thì bạn cần lưu ý một số vấn đề như sau khi sử dụng máy tránh. Chúng tôi sẽ cung cấp cho bạn những lưu ý mà bạn cần biết để tránh gặp phải lỗi này.
Bạn có thể khóa đi ứng dụng open with. Khi khóa đi thì bạn sẽ không mắc phải tình trạng mất đi open with
Ngoài ra để máy tính có thể hoạt động tốt thì bạn nên bạn nên diệt virus thường xuyên. Vì virus là một phần lý do khiến cho open with mất đi. Để tránh tình trạng mất open with trong menu chuột phải. Điều này có thể có những khó khăn nhất định dành cho bạn khi sử dụng máy tính.
Cuối cùng, làm sao để đưa file bị open with về định dạng ban đầu thì hẳn bạn có thể đã trả lời được. Bài viết này đã cung cấp cho bạn đọc cách sửa chữa khi gặp lỗi open with và một số lưu ý khi sử dụng máy tính sao cho hiệu quả nhât. Với hai cách sửa dễ hiểu như trên, bạn có thể tự khắc phục khi máy tính xảy ra lỗi tương tự. Tuy nhiên, để có thể sử dụng tốt máy tính của mình, bạn nên có những biện pháp để tránh cho máy bị xuất hiện lỗi là tốt nhất. Và, hãy tự sửa khi nắm chắc mình sẽ khắc phục tốt lỗi đó. Còn nếu còn đang phân vân thì hãy hỏi ý kiến của những người kỹ thuật về máy tính. Để tránh những rủi ro không đáng có. Và có gì thắc mắc thì hãy bình luận vào dưới bài viết này để mọi người giúp bạn. Chúc bạn sử dụng máy tính an toàn và hiệu quả.